Do you know that you can undo changes on the content of your WordPress website? Content such as posts or pages can be easily managed with WordPress revisions in a few clicks. In fact, it’s a core feature within WordPress, and there is a dedicated revisions interface where you can easily undo changes and restore previous versions. Superb, isn’t it?
WordPress has a built-in revisions system that saves the history of your post or page edits. Let’s learn everything about:
- WordPress revisions and autosaves.
- How to undo edits easily with WordPress revisions, including page builders.
- The reasons why you may need to roll your content back to anterior versions.
- The best practices for managing WordPress revisions and maintaining a great site speed.
WordPress revisions are a powerful feature that automatically saves changes made to your content, such as posts or pages. Every time you click “Save Draft,” “Publish,” or “Update,” WordPress creates a new revision, allowing you to view, compare, and revert to previous versions of your work. This feature is quite important for content creators in many ways like enabling them to track edits, recover content lost due to accidental changes, or experiment with different versions of their writing without fear of losing previous drafts.
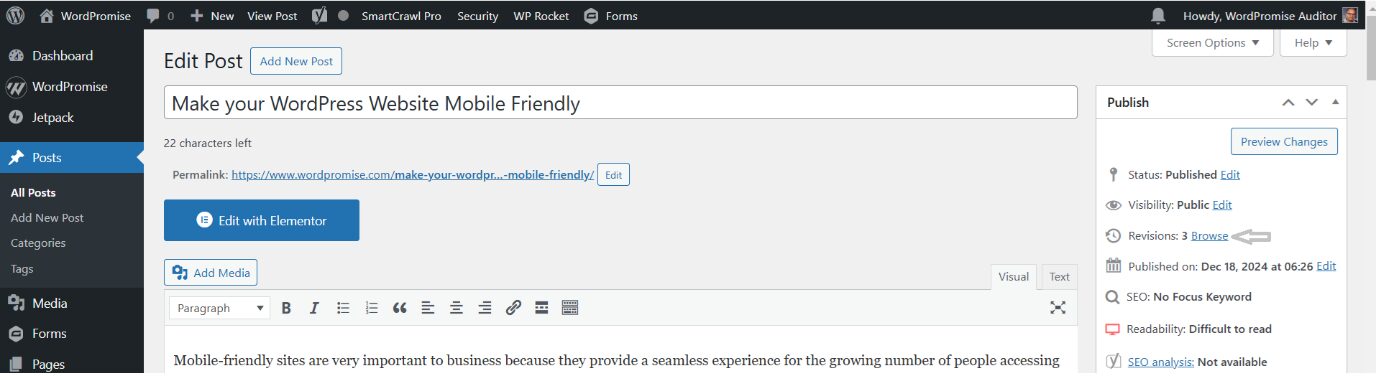
Similarly, the Autosave feature in WordPress is designed to protect your content from unexpected interruptions, such as browser crashes, power outages, or accidental navigation away from the page. This feature introduced in WordPress 2.6 which automatically saves a draft of your work every 60 seconds while you are editing a post or page. This feature ensures that your latest changes are preserved, even if you have not manually clicked the “Save Draft” or “Update” button. Each autosave is specifically mapped with the logged-in user, meaning collaborators working on the same post won’t overwrite each other’s work.
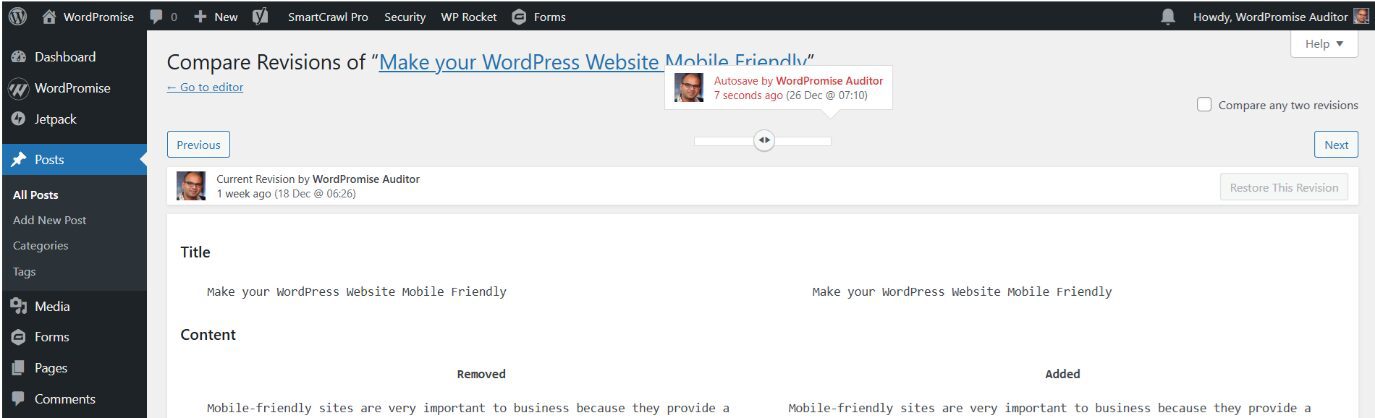
Can You Undo Edits in WordPress?
Yes, you can undo edits in WordPress using various methods, depending on the type of edit you’ve made. WordPress revisions are stored in the database and can be accessed via the post editor by clicking the “Revisions” link. The interface allows users to scroll through past edits, compare two versions side-by-side, and restore the desired version with a single click. While revisions can accumulate over time and consume database space, WordPress provides options to manage them, including limiting the number of saved revisions or deleting old ones through plugins or manual database queries. This functionality ensures a balance between convenience and performance.
Undoing edits in WordPress is straightforward with the Revisions feature, even when using page builders like Elementor or WPBakery. Here’s how to make the most of this feature:
Using WordPress Revisions in the Classic or Block Editor
- Access Revisions: Open the post or page you want to edit in the WordPress editor. On the right-hand side under the “Post/Page” settings panel, click the “Revisions/ Browse” link.

- Review Changes: The Revisions screen displays a timeline of saved versions. Use the slider or the “Previous” and “Next” buttons to navigate between revisions.

- Compare Versions: You can compare two revisions side-by-side to see what changed, with highlights indicating additions and deletions.
- Restore Revision: When you find the version you want, click “Restore This Revision” to undo your edits.
Using Page Builders (Elementor, WPBakery, etc.)
Page builders such as Elementor, WPBakery do have their own revision or undo systems that complement WordPress revisions. To undo the edits using page builders, following steps need to be followed.
Undo edits through Elementor:
- Open the page in the Elementor editor.
- Click the “History” icon in the bottom left to access a timeline of edits.

- Select “Actions” for step-by-step undoing or “Revisions” to view auto-saved versions. Restore your preferred version with a click.
Undo edits through WPBakery:
- Access the page using WPBakery.
- Use the built-in undo and redo buttons in the toolbar for recent changes.
- For older versions, return to WordPress revisions in the editor.
By using these tools, you can easily undo edits and recover previous versions of your content with in few clicks.
Reasons why you may need to roll your content back to anterior versions.
There could be many reasons to rollback your content back to an earlier version in WordPress.
1. Undoing Unintentional Changes
Mistakes happen during content edits, such as accidentally deleting important sections, changing the structure, or overwriting key details. Reverting to a previous version helps restore the original content without starting from scratch.
2. Quality Control of the Content
Sometimes, new edits might not meet the desired quality standards or deviate from the original intent. Rolling back allows you to return to a well accepted, polished or approved version, maintaining consistency and professionalism.
3. Recovering from Plugin or Theme Conflicts
Sometimes, updating a plugin, theme, or WordPress itself can occasionally lead to formatting issues or broken layouts, especially for pages created with complex page builders. Restoring an older version can quickly resolve the issue while troubleshooting the underlying conflict.
4. Collaborative Editing Issues
In multi-author environments, different users may unintentionally overwrite each other’s contributions. Reverting to a prior version helps resolve such conflicts by restoring content to a stable point.
5. Experimentation and Testing
Content creators may experiment with different styles, layouts, or wording. If the changes don’t work as intended, reverting to a previous version ensures that you don’t lose the original structure or ideas.
6. Recovery After Data Loss
Unexpected interruptions, such as browser crashes, power outages, or network issues, can lead to unsaved changes. WordPress revisions and autosaves allow you to recover the last known version and prevent data loss.
7. Reverting to Proven SEO Content
SEO-optimized content can sometimes lose its effectiveness due to changes. Rolling back to a prior version with proven results can restore your SEO rankings and maintain organic traffic.
By using WordPress revisions, you can address these scenarios efficiently and keep your content safe and functional.
Best practices for managing WordPress revisions and maintaining a great site speed
Managing WordPress revisions effectively while maintaining great site speed involves a combination of best practices for database optimization, server performance, and front-end efficiency. Here are key steps that can be considered for an optimized site speed:
1. Limit WordPress Revisions
By default, WordPress saves unlimited revisions for posts and pages, which can exhaust your database. You can consider the followings:
- Set a Revision Limit: Add the following code to your wp-config.php file to limit the number of revisions stored per post:
define(‘WP_POST_REVISIONS’, 5); // Limit to 5 revisions
You can adjust the number as per the requirement.
- Disable Revisions (if not needed): If revisions are not necessary, you can disable them altogether.
define(‘WP_POST_REVISIONS’, false);
2. Clean Up Old Revisions
Keep a check on the revision history and regularly delete unnecessary revisions to free up database space. To do the same, you can use plugin such as WP-Rocket, WP-Optimize, Advanced Database Cleaner, or Optimize Database. With the help of these plugins, the process to clean up revisions can be automated with in few clicks.
Alternatively, the Manual process is to run the database sql Query in phpMyAdmin to delete all revisions:
Delete from wp_posts WHERE post_type = ‘revision’;
3. Optimize Your Database
Revisions and other transient data can slow down database performance over time. A cluttered database can slow down your site, increase loading times, and lead to other issues.
There are several plugins available that can help you clean up and optimize your WordPress database. Three popular choices are WP-Rocket, WP-Optimize and WP-Sweep. You can install and activate the plugin of your choice from the WordPress dashboard.
For detailed information regarding How to Clean & Optimize WordPress Database, Click here.
4. Implement Caching
For large websites with heavy user traffic, caching for WordPress become more critical to ensure fast load times and an overall better visitor experience. Further many caching plugins readily available to handle all the heavy lifting, simple to configure. Reduce server load by serving cached versions of your pages.
For deep diving into the Caching and managing the website speed, Click here.
These best practices if applied thoroughly, can efficiently manage WordPress revisions while maintaining an optimized, fast-loading site.
Wrapping up
Keeping a check on the number of revisions allowed, help you to maintain your database lean and efficient without losing the benefits of the Revisions feature.
If you have not explored the WordPress Revisions yet, it’s time to get started.
For any technical queries, you can always reach us at info@wordpromise.com


