Why my WordPress Admin is so Slow?
Working with a slow WordPress admin dashboard is frustrating. For a small changes on your website dashboard, if it takes lots of time to go through that updation process then it is really maddening. You struggle to perform important actions which simply takes few seconds but slow WordPress Admin forced you to wait for eternity to get anything done on your website dashboard.
This is a relatively common problem. Let’s start by taking a closer look at the problem. To accomplish that, we’ll quickly go through some of the issues that cause a slow WordPress admin dashboard.
What’s Causing Your Slow WordPress Admin Dashboard?
A slow WordPress Admin can be caused by a number of reasons like PHP memory limit, outdated themes, and conflicting plugins can cause the performance very slow. Every website hosting environment is different based on various dynamic parameters such as number of shared server resources, uncached Admin area, redundant dashboard widgets, Installed Plugins & Themes, but here are some of the most common issues that drag the performance of your WordPress admin:
- Outdate version of PHP
- Old WordPress Version
- Redundant Dashboard Widgets
- Low memory for PHP/WordPress on Server
- Unmanaged Auto Save Intervals
- Resource intensive usage of Heartbeat API
- Outdated Plugins & Themes
- Cluttered Database
- No Plugins for Cache management for Your Site
- Overloaded or underpower resources utilization for Hosting.
Before you proceed for any corrective measures, you’ll want to know the overall health of your site like which version (PHP, WordPress) your site is running etc. You can access this information by navigating to Left Menus >> Tools >> Site Health in your WordPress dashboard.
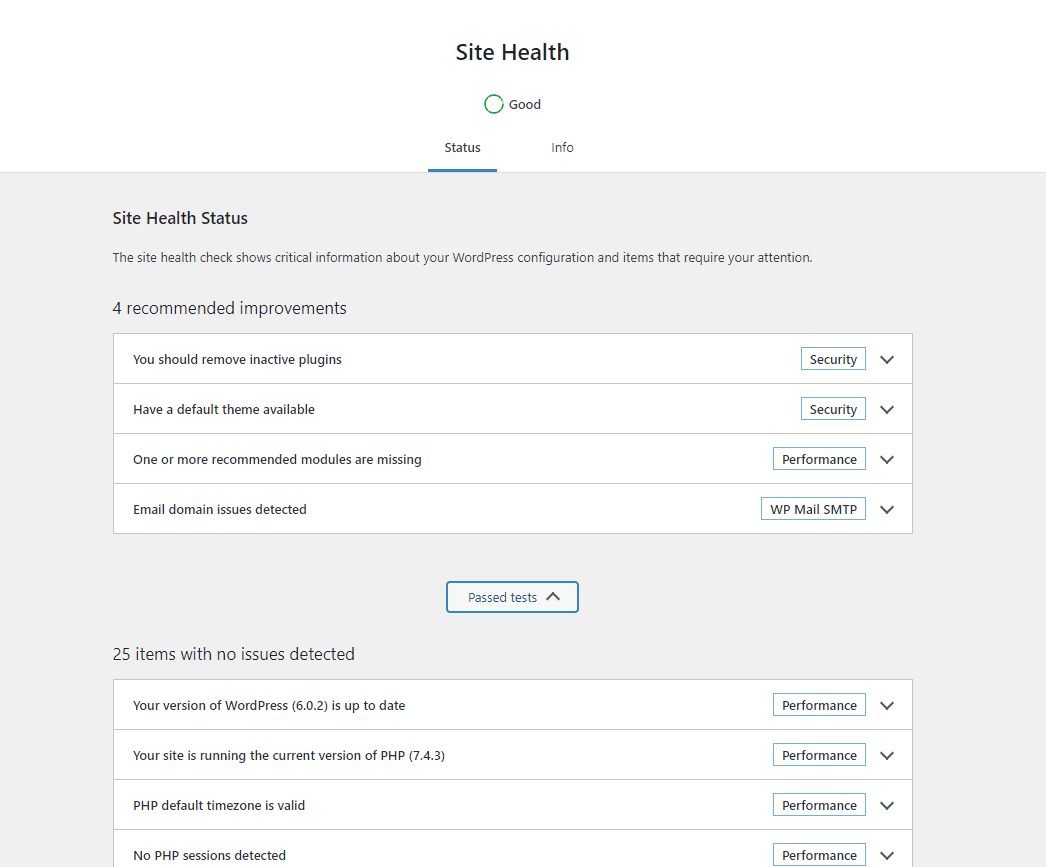
Now, here’s how to fix things!
Once we identify the problem then solution can also be found around the corner. Let’s go through the tips to help you fix the problem(s) and get your WordPress admin loading quickly again.
1. Use the Latest Version of PHP: PHP is the coding language through which WordPress is built on, and its version is set at the server-level by your hosting company. Whilst you may be familiar with the importance of keeping WordPress, and your themes and plugins up-to-date, keeping PHP up-to-date is just as important. Your website will be faster and more secure with the latest supported version of PHP. Running the website on the older version of PHP comes with no benefits, in fact you are indirectly inviting the performance issues by not keeping the PHP version up to date.
PHP version can be checked by navigating to Left Menus >> Tools >> Site Health in your WordPress dashboard. Next, click on Info >> Server.
PHP version can be updated through your hosting provider’s cPanel/Plesk/or any other server tool. If your web hosting provider uses cPanel, the process is very straightforward. You can log into your cPanel tool and navigate to Software >> Select PHP Version. You can select the most stable PHP version offered by the server.
PHP version upgrading process may be slightly different if your hosting provider doesn’t use cPanel. In that case, we recommend contacting your host’s support team in order to upgrade to latest PHP version.
2. Up to date WordPress Version: WordPress updates often comes with security fixes in terms of improvement in security & performance as compare to the older version. More than 40% of all websites are build with WordPress, making it most popular Content Management System in the world of websites. Due to its popularity, WordPress becomes a prominent target for hackers and malware distribution system. The core WordPress team works hard to tighten the security with every WordPress release.

3. Disable unwanted Dashboard Widgets: WordPress by default loads some widgets on the dashboard screen. Widgets like Quick Draft, Events and News, Site Health, At a Glance, Activity and more. Some WordPress plugins also add their own widgets to the dashboard. If you have a lot of these widgets loading on your dashboard, it could bring things down in terms of performance. You can turn off these widgets by simply clicking on the Screen Options button and unchecking the box next to the widgets.

4. Improve WordPress memory limit: The web hosting server is like any other computer. It requires memory to efficiently run multiple applications at the same time. If there is not enough memory allocated for PHP on your server, then it would not have enough resources to run your website smoothly.
In some cases, the admin dashboard is slow because the PHP memory limit on your WordPress is set too low. The system default allocated memory is 32MB, but it’s common practice to increase it.
We recommend setting a PHP memory limit to 128MB. It would allow smooth resource allocation, therefore, boost overall performance. You can manually increase the PHP memory limit if you have access to your wp-config.php file. You can simply increase PHP memory limit by updating your wp-config.php file with following entry:
define (‘WP_MEMORY_LIMIT’, ‘128M’);
5. Define Auto Save Intervals: The WordPress auto-save feature periodically saves a draft of your post as you edit it. By default, WordPress saves a draft every 60 seconds (1 minute). However, you can customize the interval period as per your requirement. If you are site is dealing with very crucial set of information then you may choose decrease the auto-save interval so as not to ever lose anything. But we generally recommend to increase the auto-save interval so that your browser doesn’t ‘hang’ as much, and this also results in fewer writes to the database. You can set the auto save intervals into the wp-config.php file as follows:
define (‘AutoSave_Intervals’,40);
In the above line of code, 40 represents the autosave interval time in seconds. Change the interval time as required by adding the number of seconds you want to add.
6. Smartly usage of Heartbeat API: The WordPress Heartbeat API is a feature that provide near real-time communication between the server and your browser while you are logged in to your WordPress admin dashboard. It works by sending a ‘pulse’ or ‘ticks’ between the server and the browser in pre-defined time intervals. More precisely, it relies on the /wp-admin/admin-ajax.php file to send POST requests to the server and trigger callback events with the received parameters values from website. Generally, it transmits a new AJAX request every 15 seconds. And, while it is certainly useful, it can lead to heavy consumption of CPU processing on the server, when multiple users are updating or executing other tasks at WordPress admin. Obviously, the Heartbeat APIs, if kept constantly active, do consume lots of processing time and resources.
To smartly manage the Heartbeat API’s, you can either choose to limit the frequency of the ‘ticks’ or to completely disable the Heartbeat API. If you’d rather not, because it does provide some helpful functions, you can use a plugin to regulate its activities.
You can use WP Rocket cache plugin to reduce the frequency of these requests (or even disable them) from the Heartbeat tab in the WP Rocket dashboard. Once you install and activate the plugin, go to Settings to reduce or disable the Heartbeat API for different areas of your dashboard.
7. Use well performing Plugins & Themes: Plugins provide administrator the flexibility to customize site features and functionality. Most plugins allow some settings to be turned on and off to enable a customized behavior, look & feel of the site.
It’s easy to accumulate redundant plugins. It happens, over a period of time, if not monitored the Plugins mindfully. We do add and update plugins but avoid to get rid of the unnecessary, outdated Plugins by thinking, it might be useful. Having lots of unused themes and plugins is a common cause of slow site speed and security issues.
Get rid of unnecessary plugins. This means anything you never or rarely use. Make sure to check for plugins that are deprecated. While they may still be functional or performing somehow but there are high chances of compatibility issues & vulnerabilities due to their older version. Further at the time of required support, no easy way to fix them if they break down. It’s much better to find replacement plugins that come with full support.
Initially when you start with your website, your dashboard loads fast but as you install more plugins, it starts to slow down, right? So, it’s time to be mindful while activating any plugins. Are they really be helpful or will become a burden on the site performance.
8. Optimize of Database: It is the base component for any WordPress website. It stores all the important information of a website like user details, site URLs, blog posts, pages, comments, custom details, etc.
Over a period of time, your WordPress database stores redundant information such as deleted comments, transients, post revisions, etc. by default. Similarly, the databases of WooCommerce sites are more prone to expired transient accumulation. All of this can lead to a slow WordPress admin dashboard.
Optimizing your WordPress database can give a boost in performance to any website, regardless of having problems with your dashboard. As you work on the website, create and publish content, install and delete plugins and themes, the database gets filled up with unnecessary residual information.
To the rescue, caching plugins such as WP Rocket or LiteSpeed Cache usually have settings to help you safely optimize your database, thereby helping improve the speed of the front and backend of your site.
9. Manage website cache: WordPress caching is the fastest way to improve performance. A good WordPress caching plugin helps you optimize page load speed, CSS and JavaScript delivery, your WordPress database, and more. There are few established plugins like ‘WP Super Cache’, ‘WP Rocket’ which can be easily installed and will cache your WordPress posts and pages as static files. These static files are then served to users, reducing the processing load on the server. This can improve performance hundred times over direct loading of static pages through the network bandwidth.
WordPress caching plugins not only improve your website speed, but they can also help you fix a slow loading admin dashboard. This frees up resources on your WordPress hosting server that your WordPress admin area can utilize for improved performance. WP Rocket is a simple to use plugin for all your caching requirement.
10. Check your hosting services: Slow or poor quality of hosting that does not match with the anticipated traffic. It’s a kind of problem no one wants to encounter because the migration hassles are way bigger to handle. It’s always better to do research before partnering with any host providers. Sometimes, to save few extra bucks, we opt for a fairly cheap hosting plan without foreseeing the consequences it brings on. Sometimes, it could also be possible that your business has outgrown much earlier as estimated.
So, if you have opted for a lower tier hosting plan, your immediate action should be to find a better host in terms of quality and reliability, finding a better host is the solution. You may consider opting for a hosting service that are dedicatedly available for your website.
However, we recommend trying all the other fixes on this list before you consider changing of Hosting provider. Switching hosts can be a disruptive process in terms of downtime. You can reach out to WordPromise for better recommendations as per your business requirements.
Wrapping Up!
If your whole website is slow, your dashboard will be slow as well. Check your website’s speed rating using tools like GTMetrix and Google Page Speed to see how pages are loading.
Having a slow WordPress dashboard is a big hassle for anyone working with the system. If the admin dashboard itself is slow, it’s almost impossible to create or publish content in a timely manner.
Fixing the slow loading of the WordPress admin requires smartly managed actions.